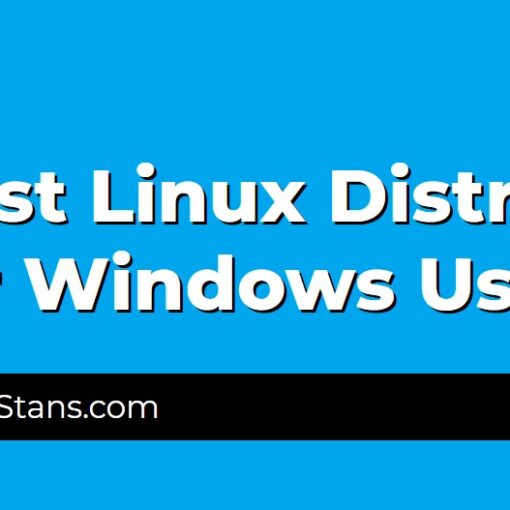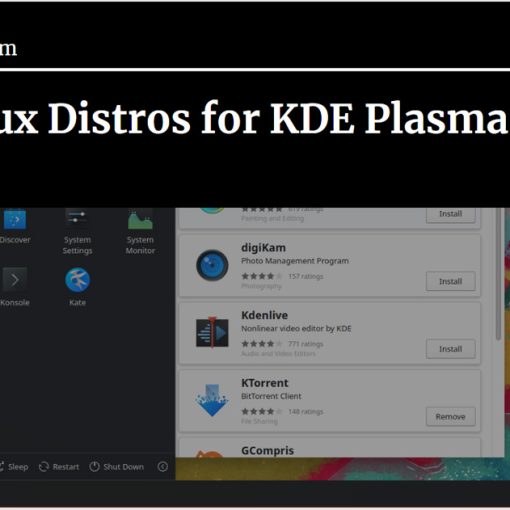Manjaro was the first Linux distribution I was introduced to when I first started using Linux over nine years ago. At the time, it was not only my favorite distro but one of the most stable distributions. For me, this meant I barely ever distro-hopped. It worked perfectly with my machine. I ended up using it in college and also telling my non-Linux friends about it, and even converted some over to Manjaro, who previously had only ever heard of Mac or Windows.
Today, I thought it would be neat to relive my Manjaro days for a while and see what’s new. So, in light of that, I’m going to go through how to flash Manjaro onto your USB and then install it onto your PC. These instructions were written for Manjaro Linux 21 but will likely work for newer versions too. Happy Linuxing!
The Prerequisites
The Video Tutorial: If You Don’t Like Reading!
First Thing’s First: The Flashing Process
Once you’ve downloaded Etcher as well as the Manjaro ISO file, you’ll want to launch Etcher.
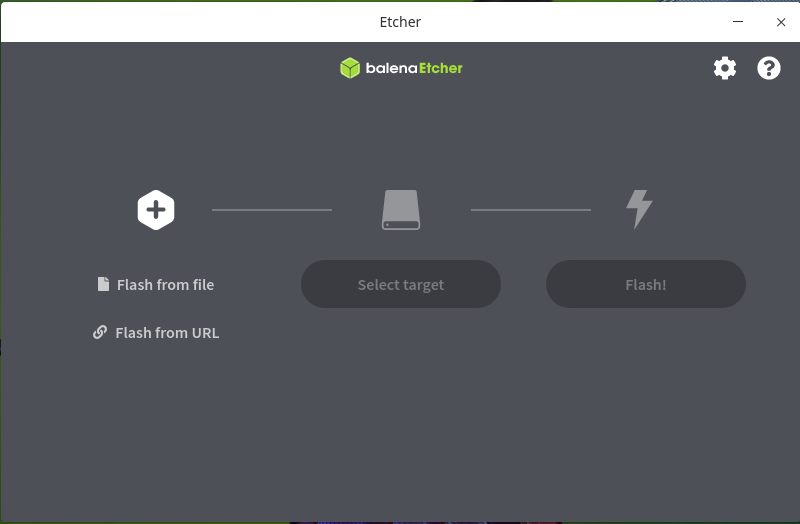
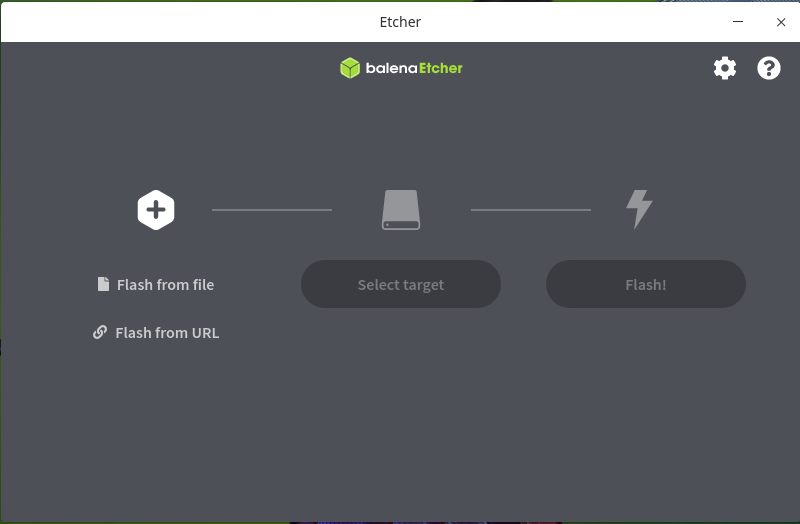
- You will now click “Flash from file”, navigate to your downloaded ISO file folder, select the ISO, and proceed.
- 2. Click “Select Target.”
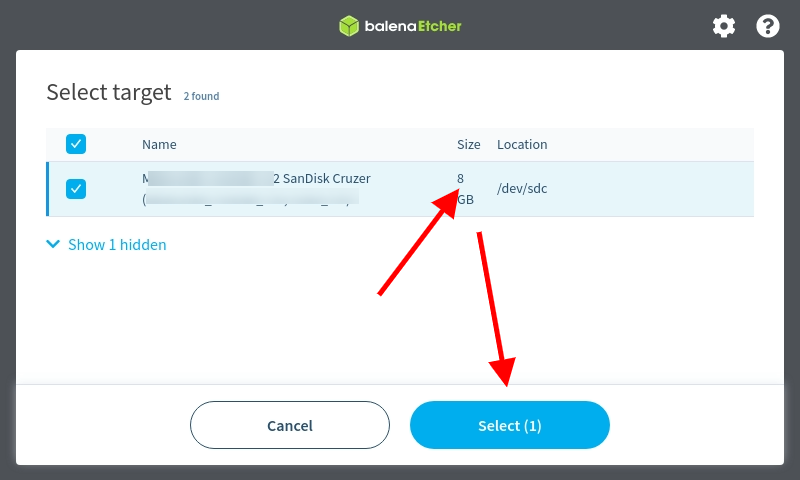
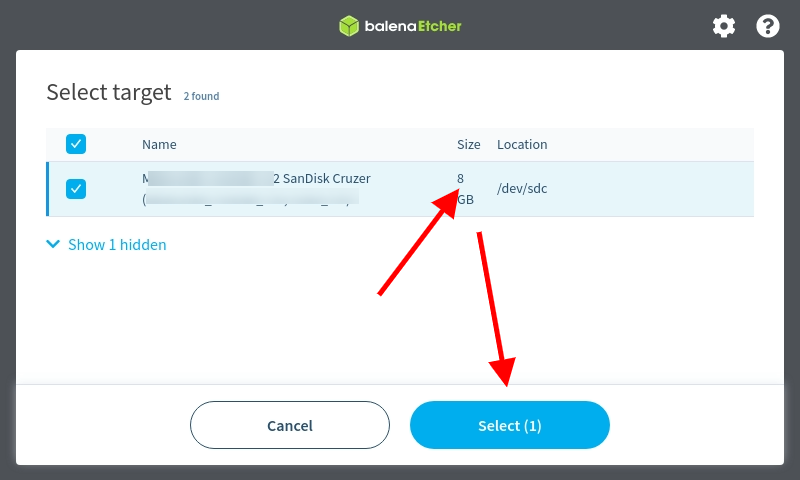
Once you’ve selected your USB, proceed, and then click “Flash.”
What’s next? Once Etcher tells you that your Flash process is complete, turn off your computer and turn it back on, hitting your BIOS menu key (either F1, F2, F10, or F12).
Once you boot into it, you’ll see the following Welcome screen.
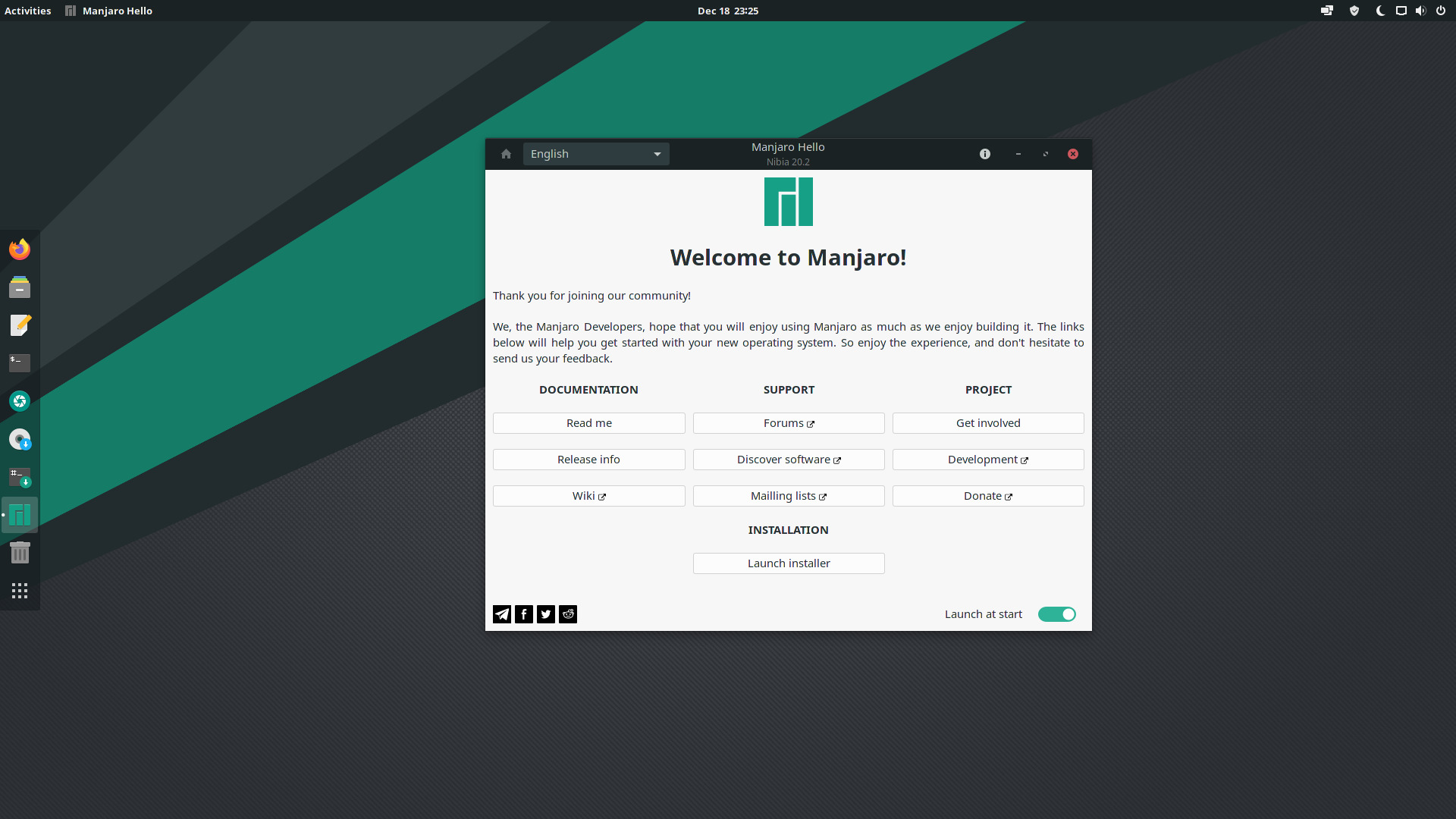
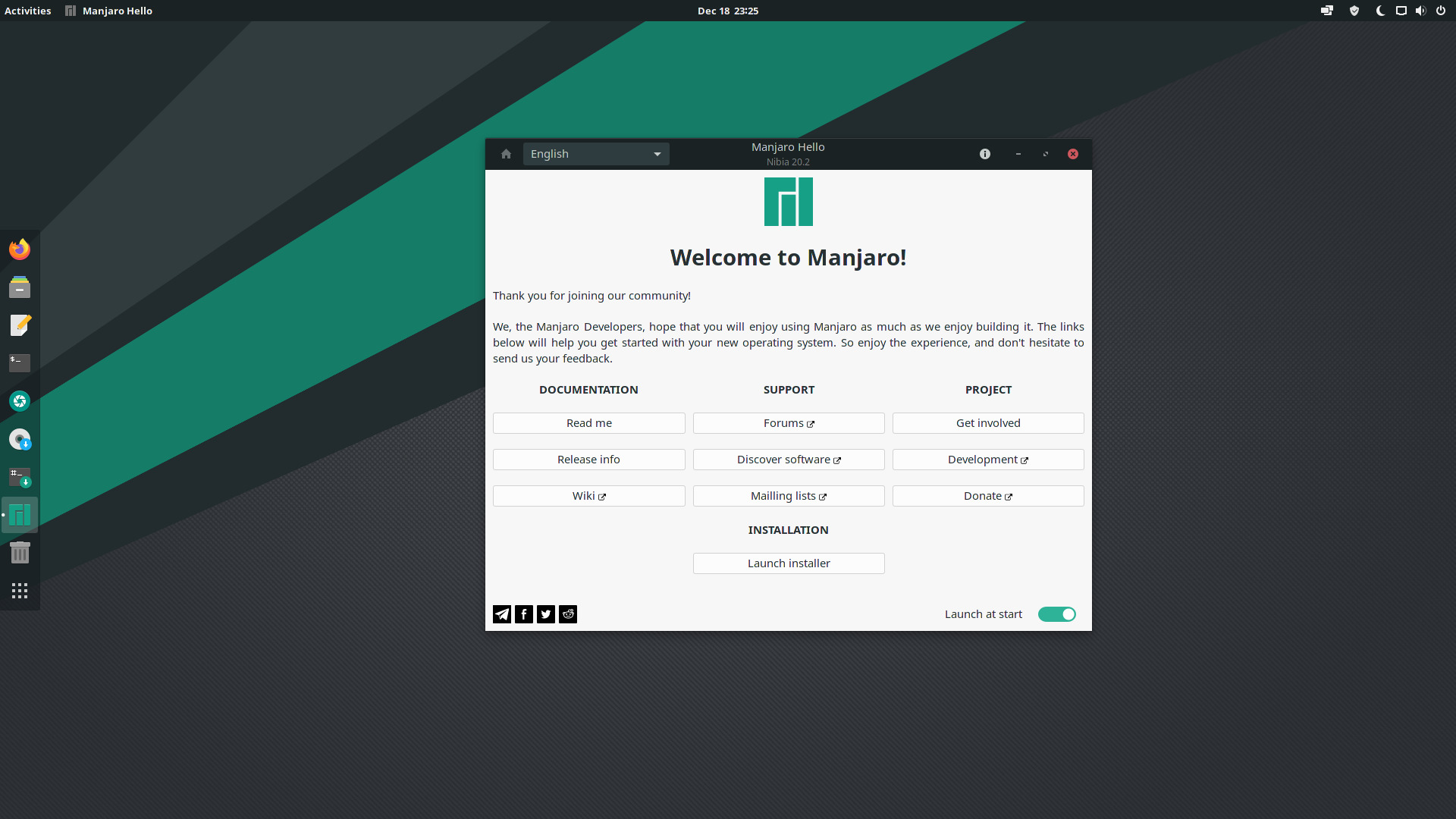
You can now click “Launch installer tab” or go to the app menu and select “Install Manjaro”, like so, using the following steps.
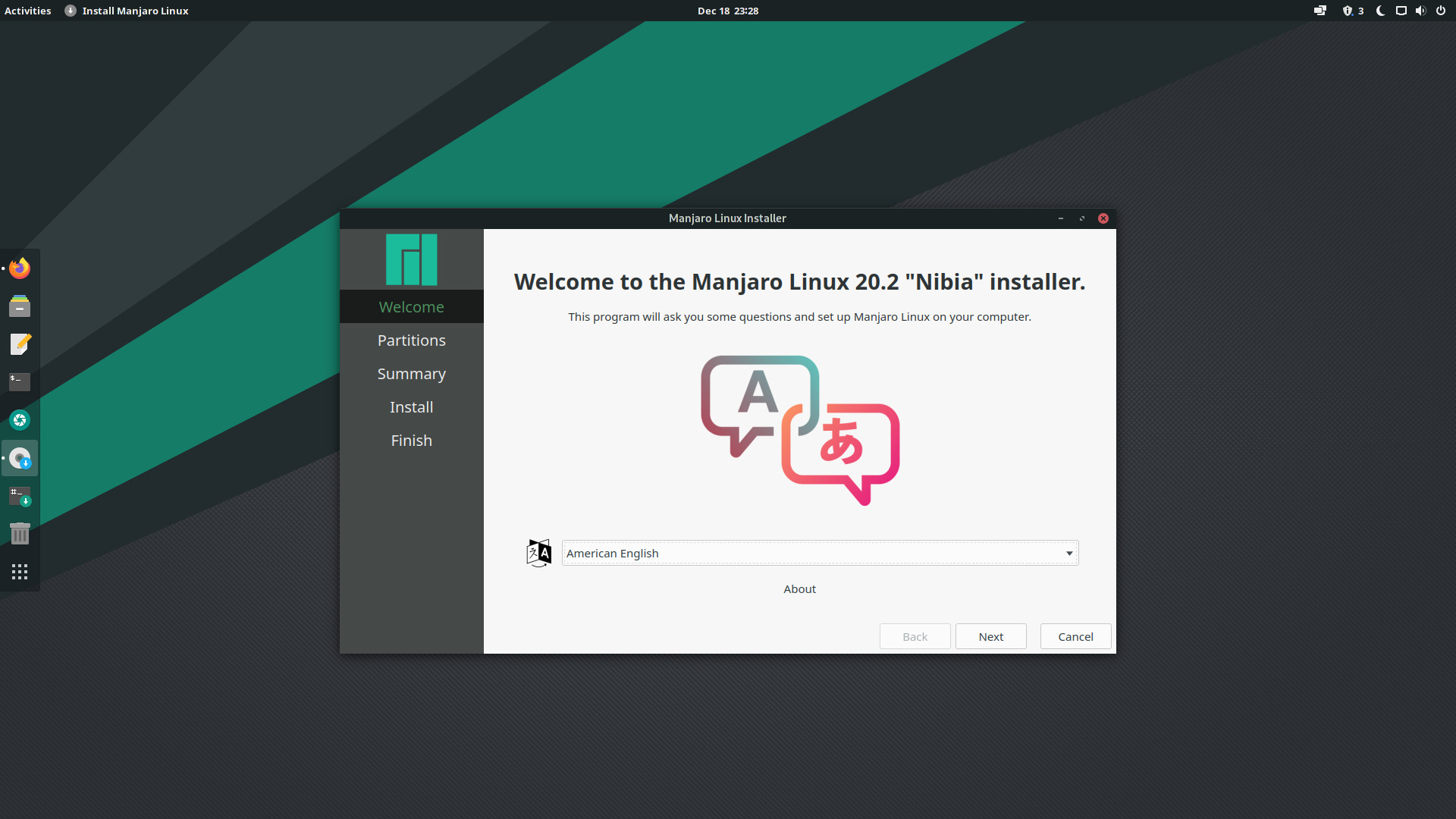
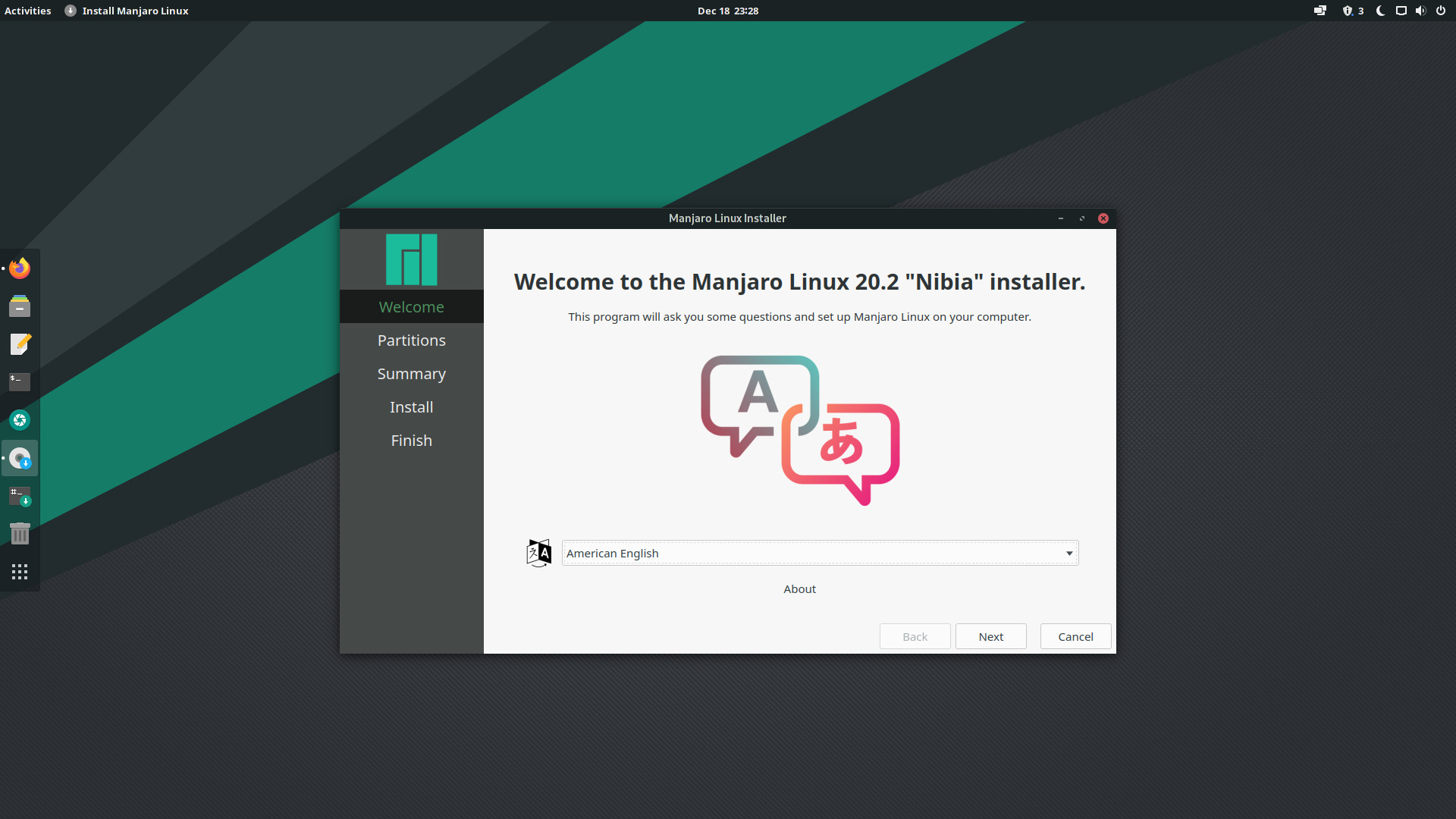
Once it comes time to choose your disk, you’ll be faced with 4 choices.
- Use your entire disk.
- Replace a current partition.
- Manually create your own partition.
- Install Manjaro alongside your current OS.
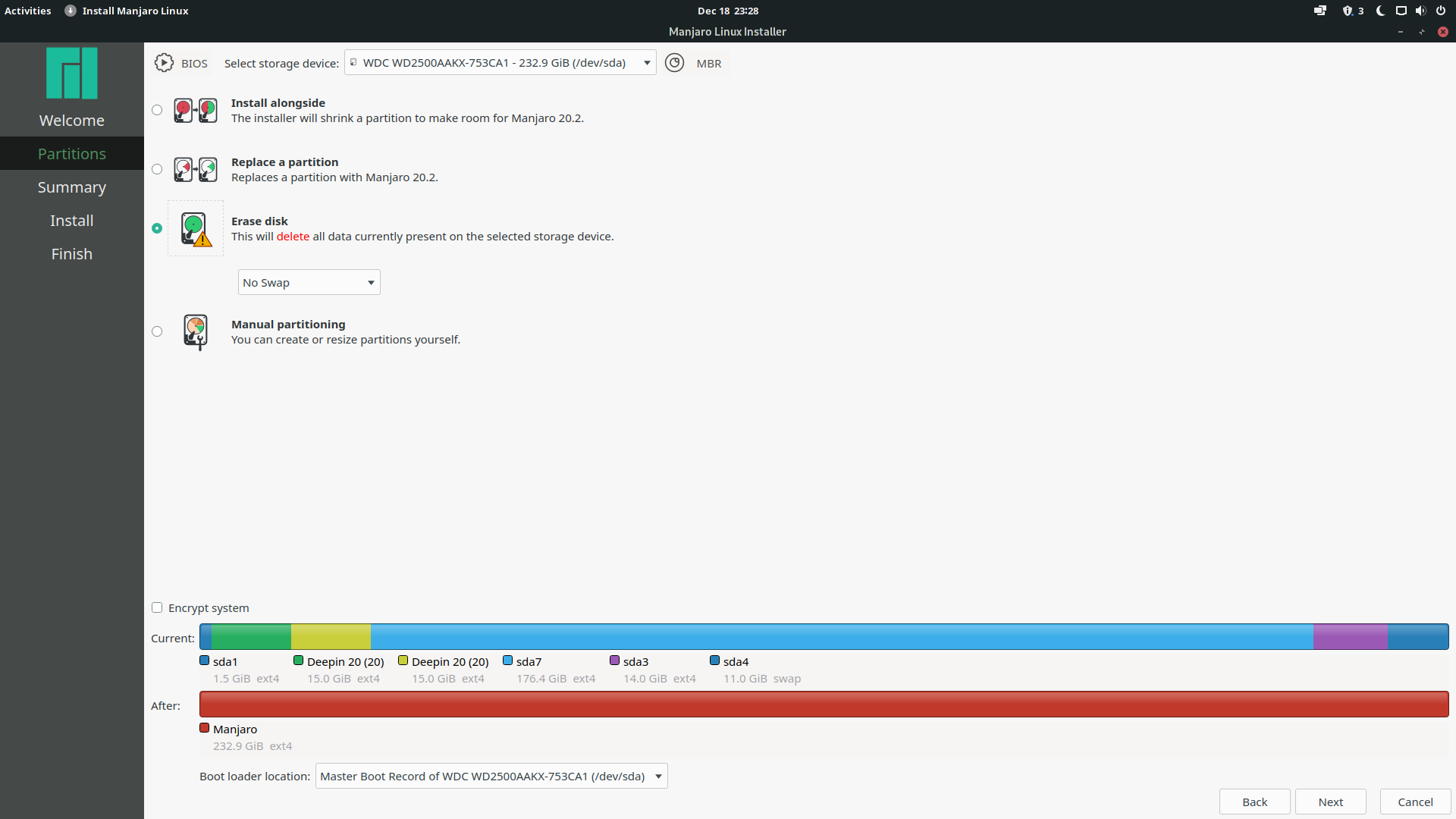
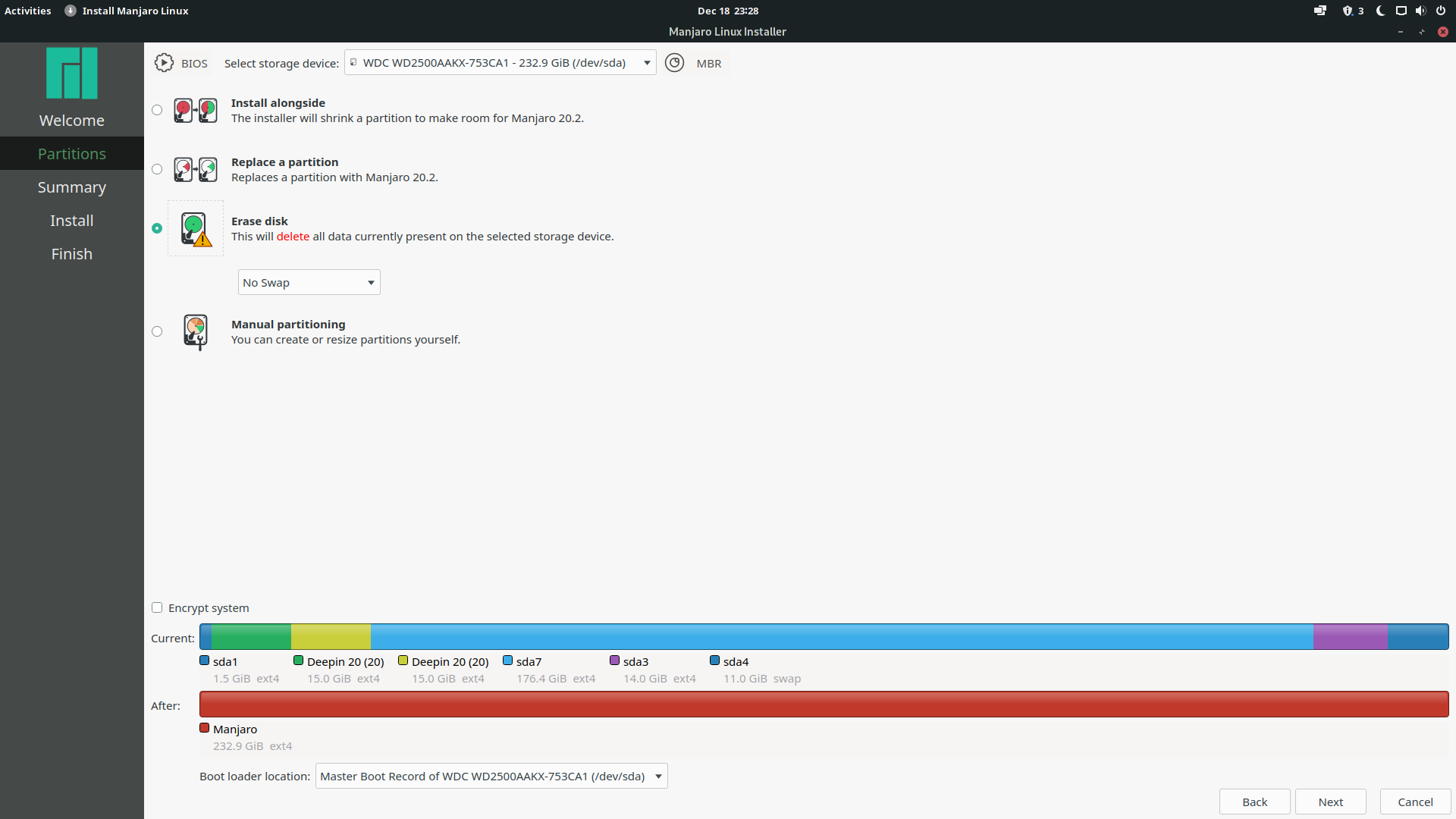
Once you click “Next”, Manjaro will begin installing itself, and you’ll just follow any prompts you receive.
Some Basic Information
The latest release of Manjaro 21 uses Kernel 5.13, which is pretty recent, vs. other distros that still use 5.0, (or even 4.4). When I launched the boot menu on my PC, Manjaro gave me two options, which I thought was really unique.
- “Load Manjaro using open source drivers.”
- “Load Manjaro using proprietary drivers.”
I personally have never seen this before, so I thought it was really interesting.
If I’m correct, Manjaro uses a modified version of Gnome (version 40 of Gnome, at that) and runs pretty smoothly on the following specs of my PC.
RAM: 8 GB / 7.7 GB usable.
Processor: Intel(R) Pentium(R) CPU G630 @2.70GHz.
Keep in mind that Gnome can be pretty resource-heavy, so it’s not really meant for computers with lower-tier specs. Having said that, the team behind Manjaro seems to have tweaked Gnome to the point where it feels lighter than other iterations I’ve seen (for example, on POP_OS or Ubuntu itself).
What To Do After Installing Manjaro
To update your PC using terminal, simply type:
sudo pacman -Syu
Enable AUR and Refresh Repo Sources
Initially, you will see no packages in your software store. Worry not, though, all you need to do is make some minor updates.
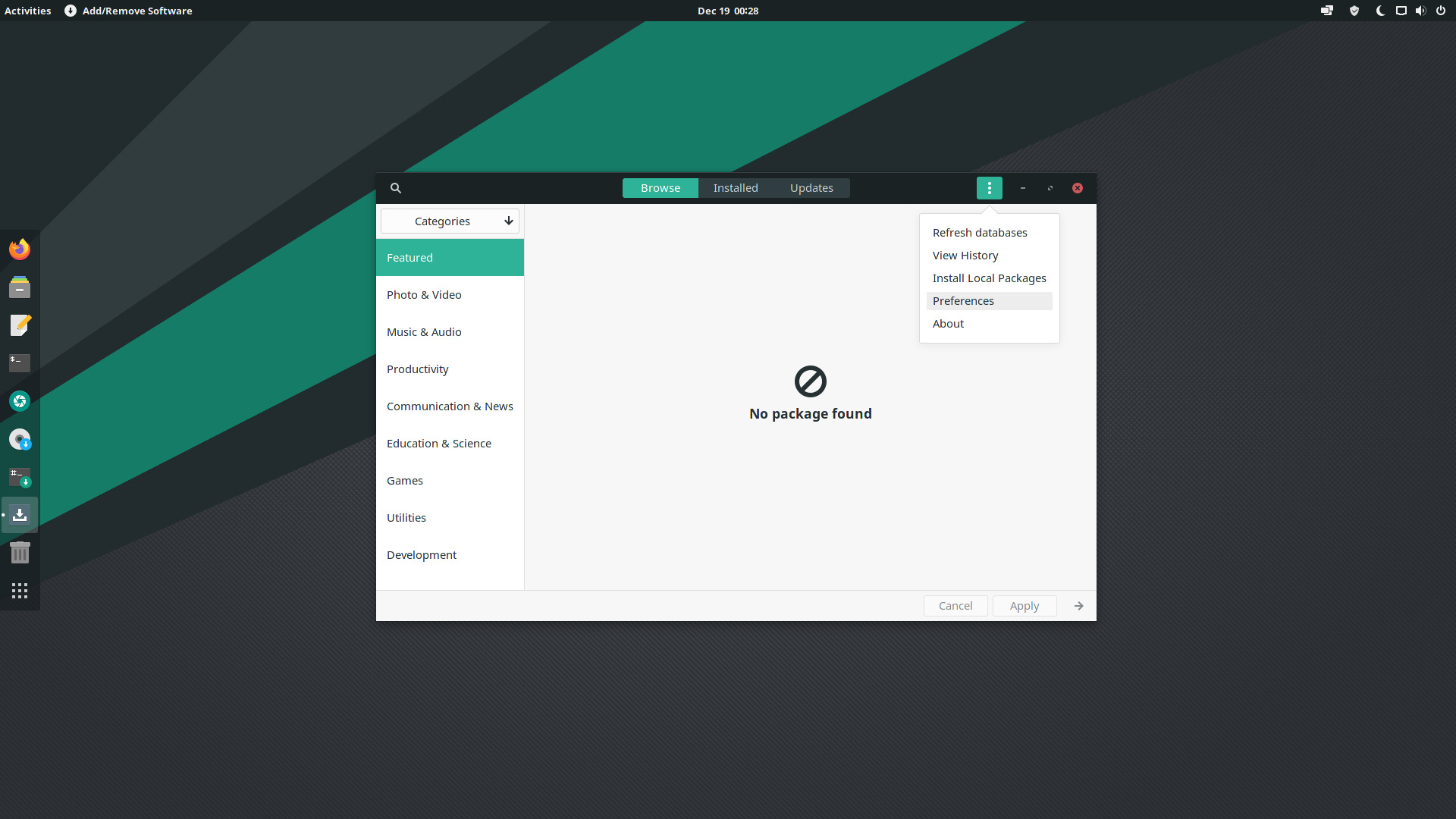
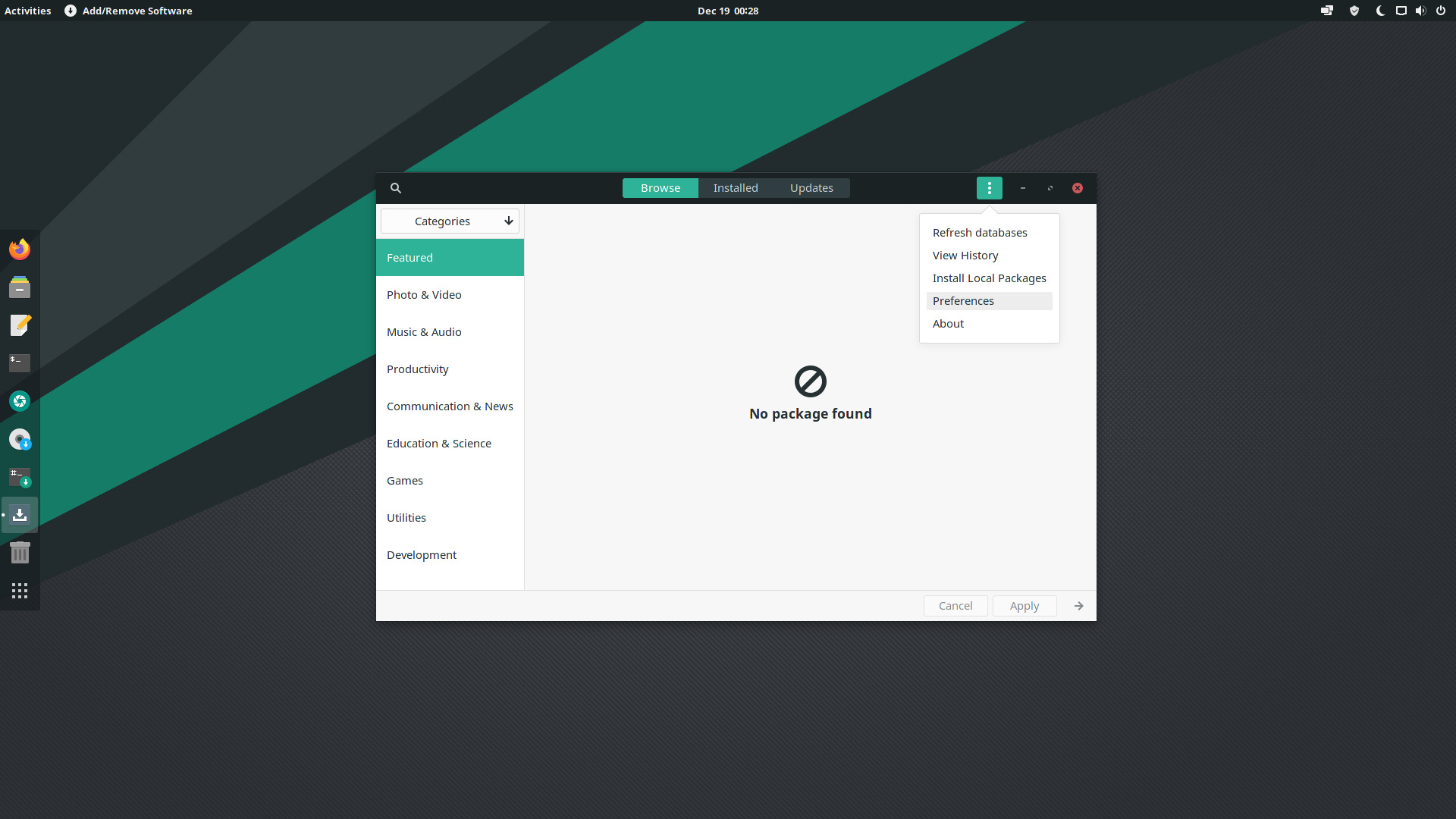
You’ll want to enable auto-updates!
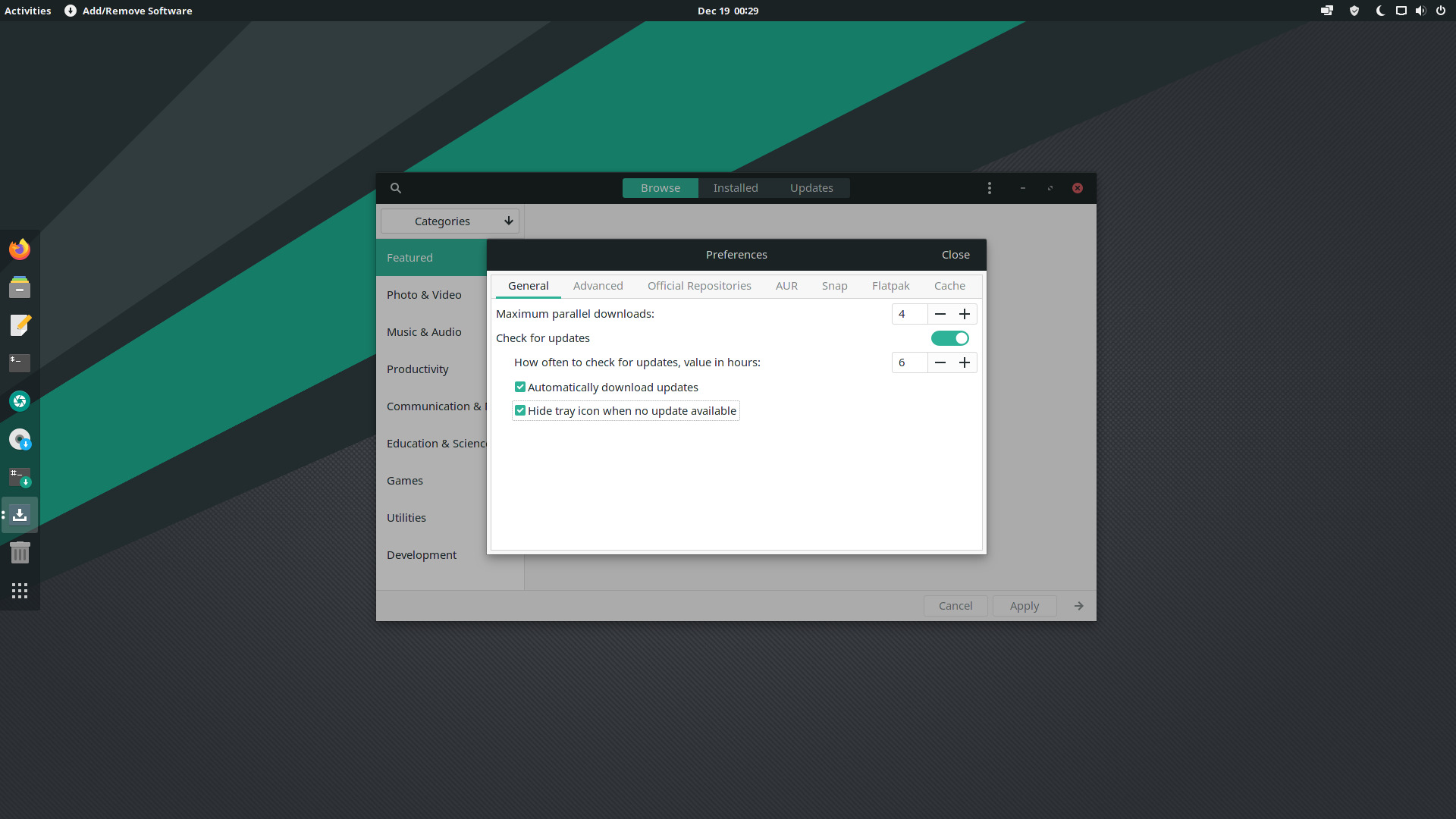
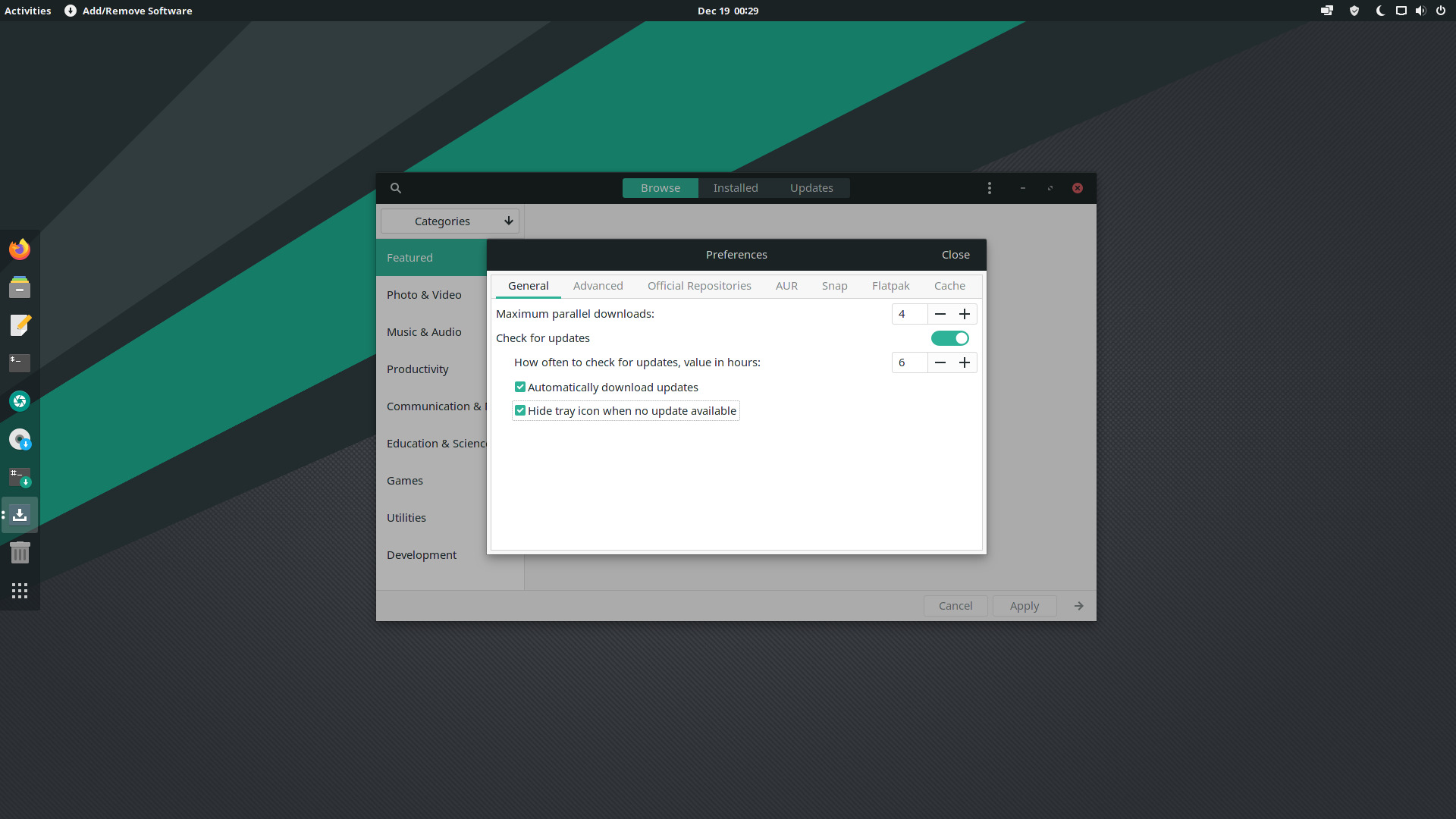
Next, to enable AUR, simply navigate to “Add/Remove Software”, click the hamburger icon at the top right, and go to preferences. Go to AUR and enable it.
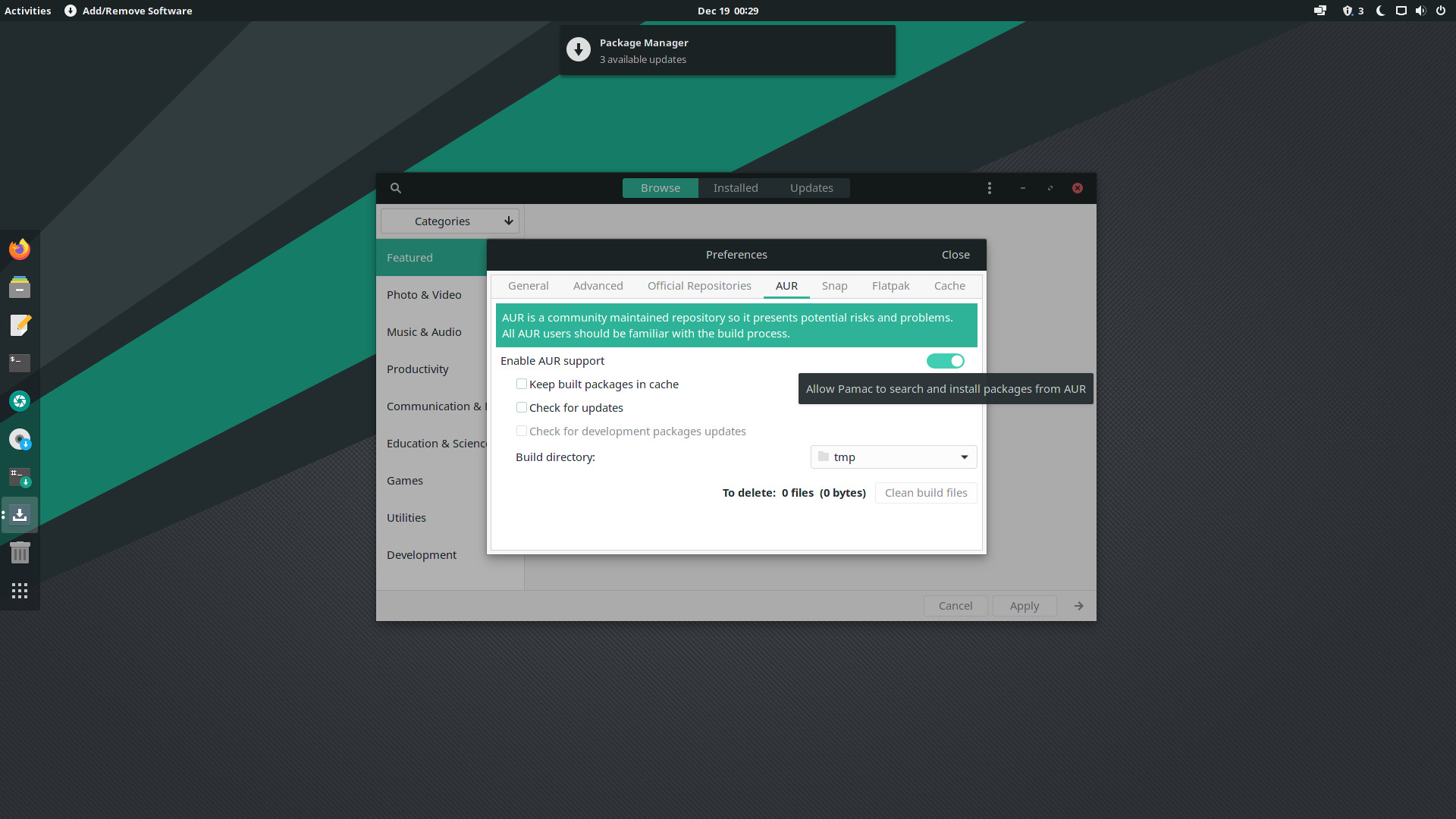
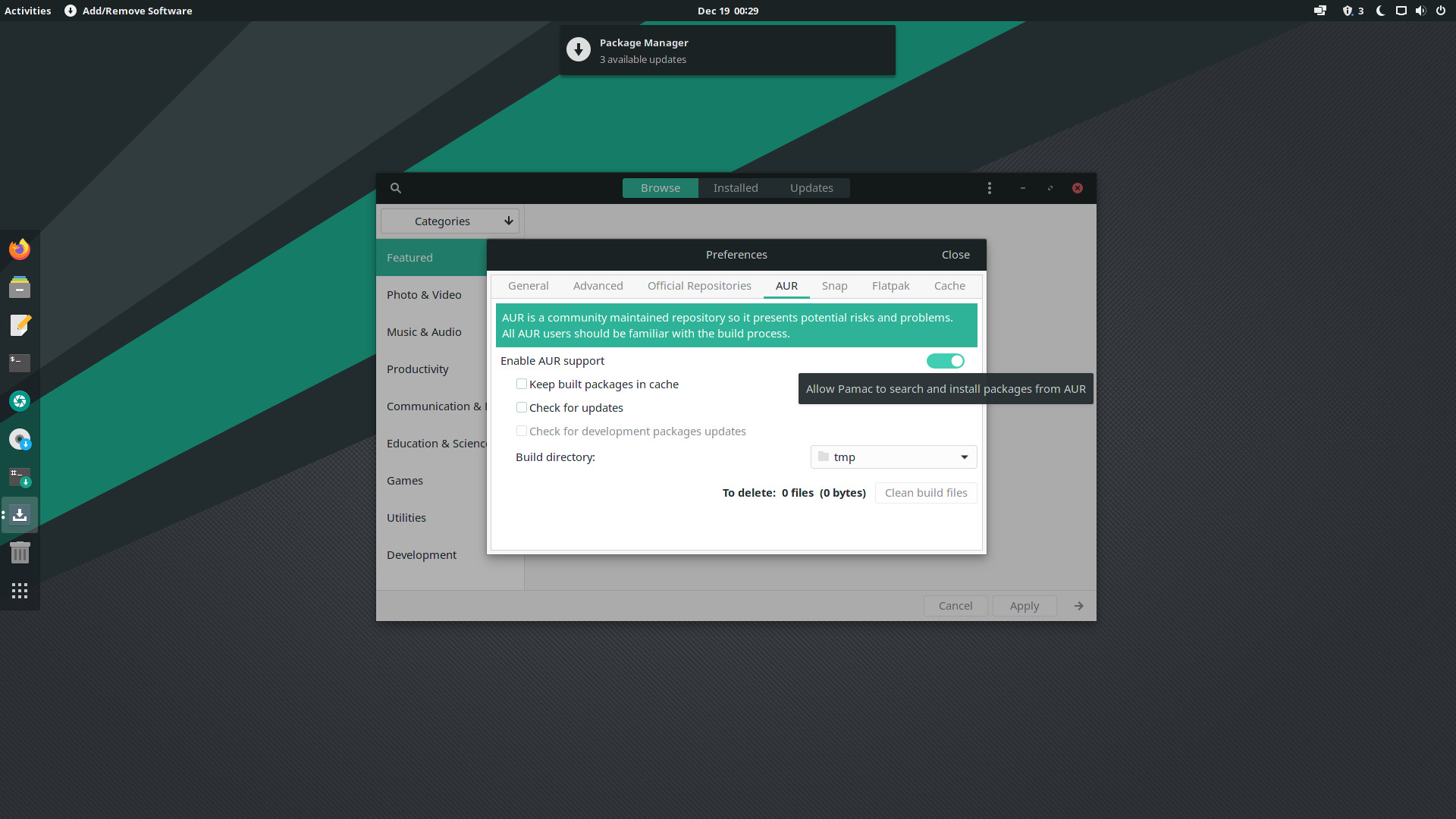
Once complete, just refresh the database from the initial options when clicking on the hamburger icon. You’ll see a list of software appear before you, once updates have been fetched.
Make Some Eye-Candy Tweaks
You can get some new themes from Gnome-look.org and save the files to your .themes folder. Simply go to your home folder, and then hit the ctrl + h combination key to show hidden folders to find the .themes folder. If you don’t see that folder, simply create it. Store downloaded themes into that folder, but extract the theme files so they show up in the Tweak tool, as seen below.
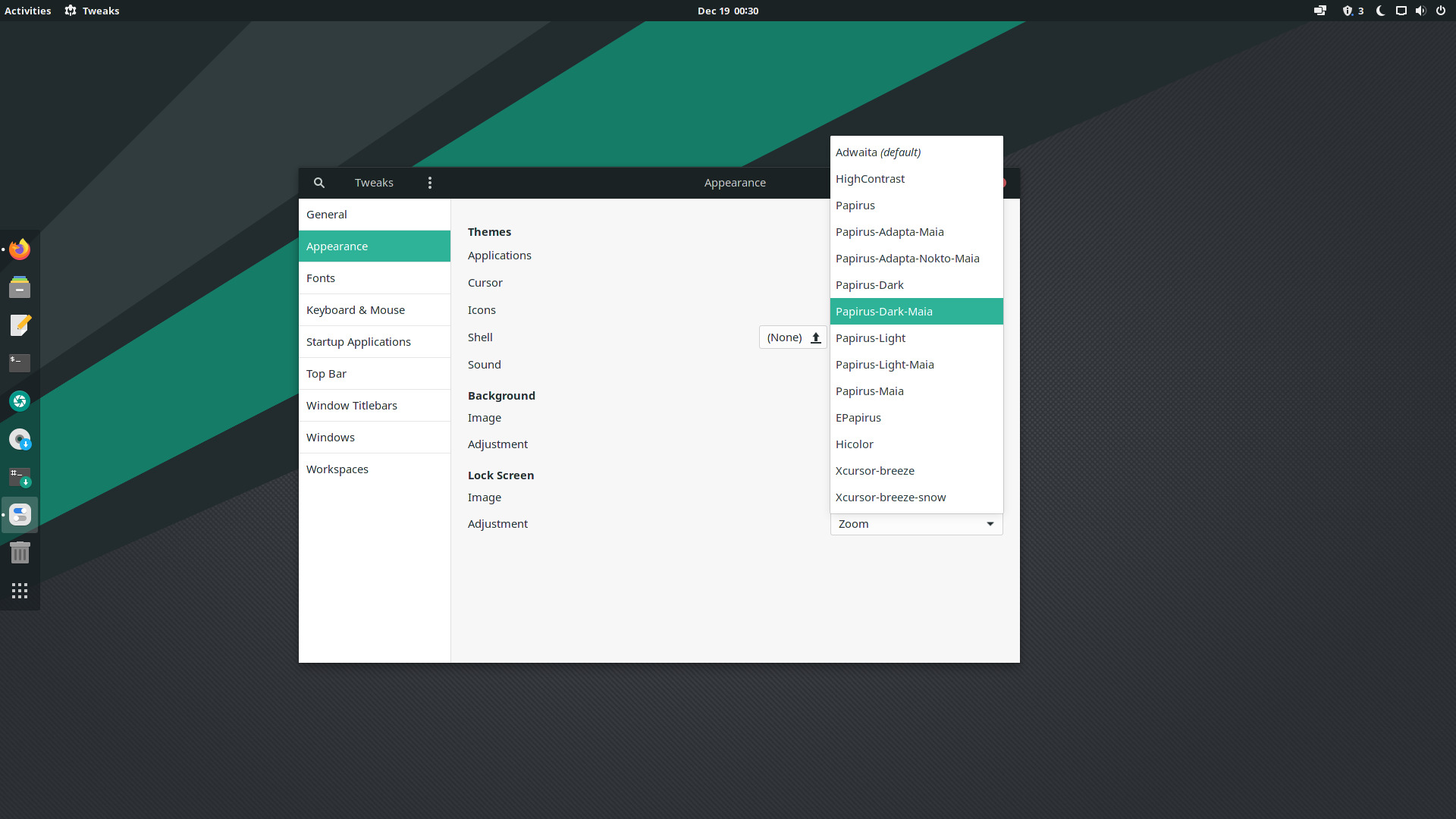
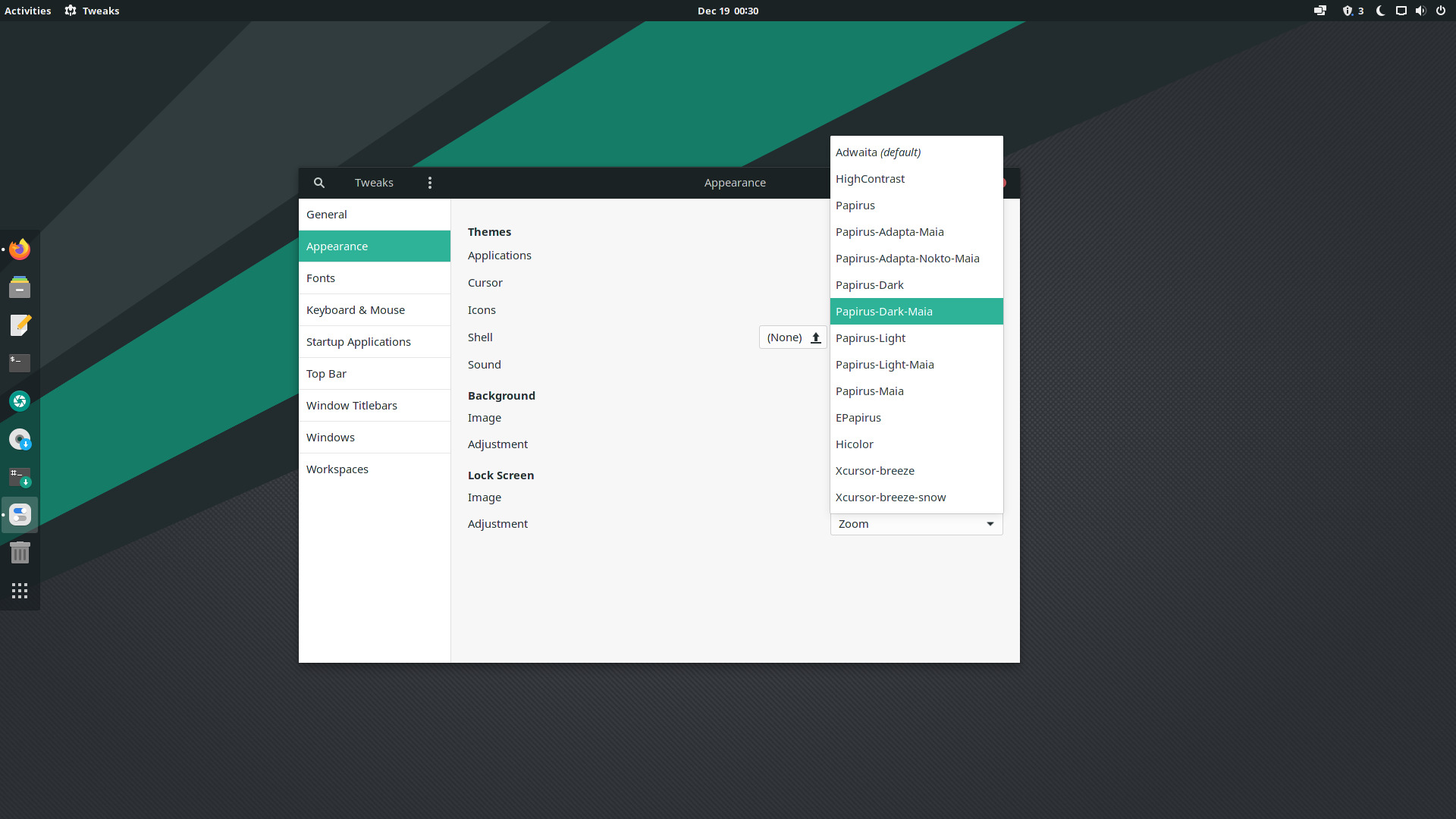
Conclusion
You have learned how to flash Manjaro onto your USB and install it onto your PC. We have gone through the three important things to do after installing Manjaro, and a brief description of how to change your appearance/themes. If you have any questions or need help, just leave a comment below and I’ll get back to you ASAP!