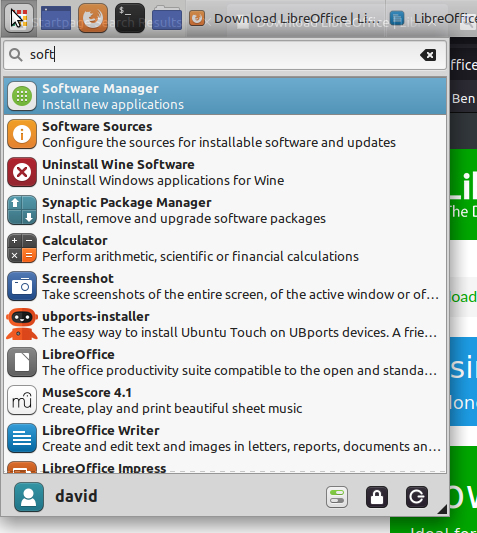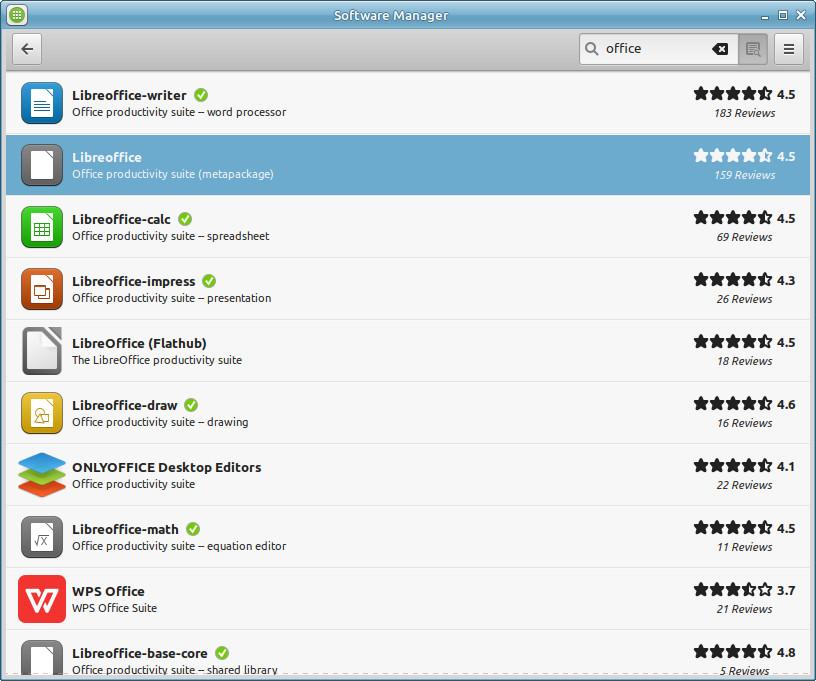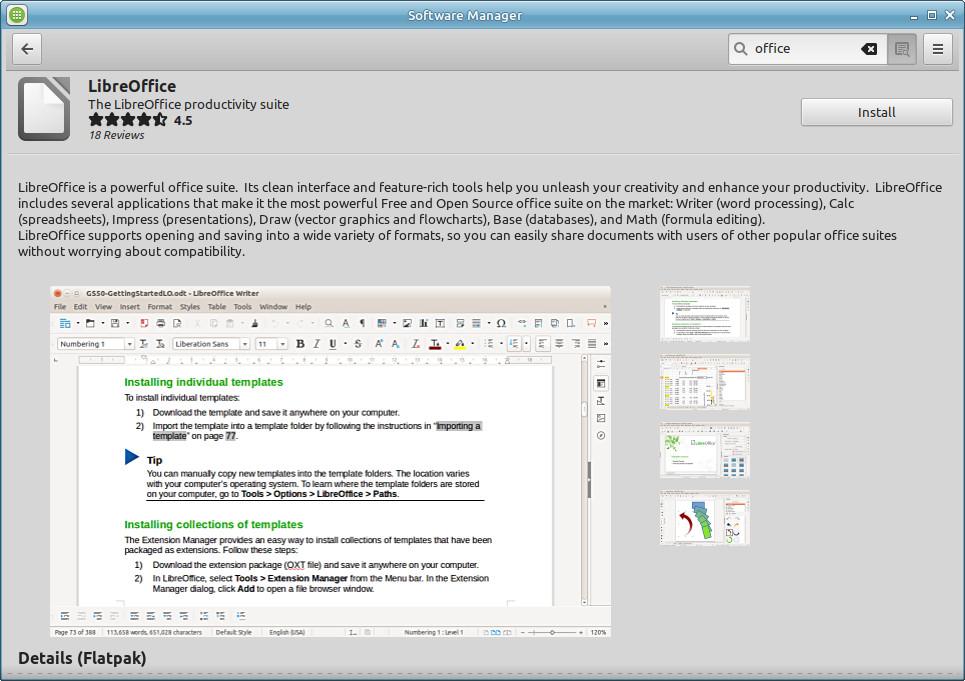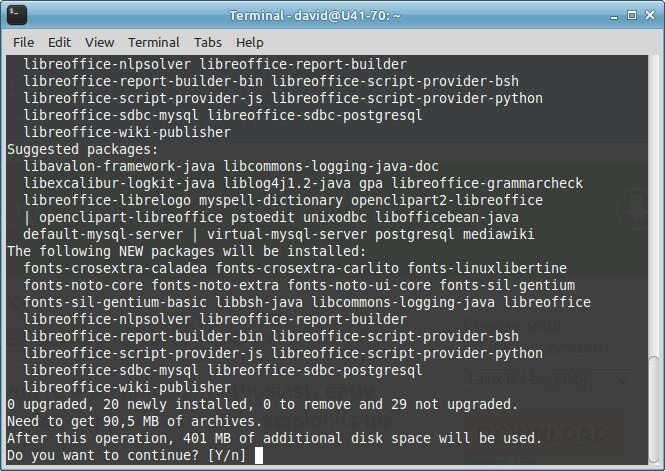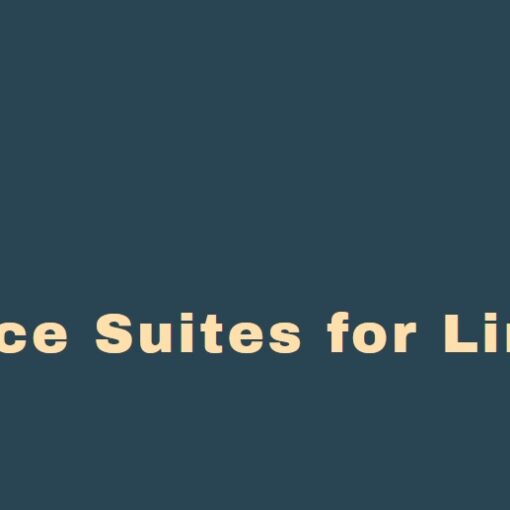This is a step-by-step tutorial, for those who would like to try or use LibreOffice which is a great Microsoft Office-compatible tool for writing text, creating spreadsheets, making presentations, managing databases, etc. It’s a full office suite, similar to MS Office. While it has its own Open Document format (.odt), it supports MS Office file formats such as .doc, .docx, .ppt, .pptx, . xls, .xlsx etc. So you can create .docx and .pptx files in LibreOffice and you can open .docx and .pptx files in LibreOffice.
LibreOffice is a community-driven free tool licensed under GNU GPL, it is the successor of OpenOffice maintained by the Document Foundation. Besides Linux, LibreOffice is now available for Android and iOS too. It’s even available for Windows.
It’s a great alternative to MS Office and it’s one of the best and most used office suites for Linux. On some Linux distros, LibreOffice is installed by default. If it’s not already installed, follow our tutorial below on how to install LibreOffice on Ubuntu, via the graphical user interface or via the terminal (the command line interface)
Downloading and installing LibreOffice on Ubuntu – the GUI way
There are two ways to do it via the GUI. Using the software center, and downloading it from their website. Let’s start with the software center way:
Hit your Win or Super key, then search for your Software Center or Software Manager (App Center) and once you have found it, open it.
Type LibreOffice in the search bar, and hit Enter to search for the software.
Once the search is finished you will see a list of LibreOffice products such as Writer, Calc, Draw, Impress, etc. You can install them one by one, or you can install the whole LibreOffice suite (recommended) either as a standalone package or a flatpack.
Once you select your product of choice, click on it and you will see an Install button.
Click on the button, provide your sudo password if required and then the installer will automatically install your LibreOffice suite or software of choice.
You can find your installed software by hitting the Win or Super key, and then searching for it. You can add a desktop shortcut to your LibreOffice software if needed.
Alternatively, you can also download LibreOffice from their website:
- Double-click on the downloaded .deb package
- Provide your sudo password if needed
- Then it will install your software automatically in the same manner as described above
But the recommended way is to use your Software Center or Software Manager to download and install software because it will automatically install the required dependencies. It’s also easier to uninstall/remove the software. If you want to remove LibreOffice you can do it in your Software Center or Software Manager by selecting the software that you want to remove, and then clicking on Remove.
Downloading and installing LibreOffice using the terminal
Hit your Win or Super key, find your terminal emulator and open it.
Type the following commands:
sudo apt update sudo apt upgrade
The command above updates your software database, to contain the latest list of available software and updates your currently installed software.
Then, run the following command to install LibreOffice:
sudo apt install libreoffice
This will install the default LibreOffice package, you will be prompted whether you want to install it or not. Press Y if you want to continue. All the required dependencies will be installed this way.
You can also install the snap package by issuing the following command:
sudo apt install snap libreoffice
Alternatively, you can download the .deb package from the LibreOffice website
wget https://download.documentfoundation.org/libreoffice/stable/7.6.4/deb/x86_64/LibreOffice_7.6.4_Linux_x86-64_deb.tar.gz
And extract it if it is compressed:
tar zxvf LibreOffice_7.6.4_Linux_x86-64_deb.tar.gz
Change the path to the extracted subfolder if necessary:
cd LibreOffice_7.6.4_Linux_x86-64_deb
Then you issue the following command to install LibreOffice:
sudo dpkg -i *.deb
If you want to remove and uninstall LibreOffice, run the following commands:
sudo apt remove --purge "libreoffice*" sudo apt clean sudo apt autoremove
Nevertheless, the preferred method for installing LibreOffice is using the APT package manager, because it is simpler and it is the recommended Ubuntu way. The latter method, installing with DPKG can be used on any Debian-based Linux distro.
Summary
In this article, I briefly described the free and open-source LibreOffice, a great MS Office-compatible software. Also, two methods of installation were described, one using the graphical user interface which is the simpler recommended method, and another using the terminal emulator which is simpler but requires more experience on Ubuntu Linux. I prefer the terminal method since it is faster.