In this tutorial, we will show you how to run an Ubuntu update – how to update your software/packages on Ubuntu and how to update the version of Ubuntu you’re running.
In this tutorial, you’ll learn how to:
- update currently installed software via Terminal or GUI
- update to a newer version of Ubuntu via Terminal or GUI
What you’ll need
- sudo/root access to your Ubuntu system. Although this tutorial is for Ubuntu, it will also work for Linux Mint and other Debian-based distros.
- an internet connection.
- preferably a backup. Always take a backup before updating.
There are multiple ways of updating Ubuntu.
Let’s first focus on updating your currently installed software on your Ubuntu.
Updating currently installed software on Ubuntu
You can do this via the CLI (command-line interface) or GUI (graphical user interface.
How to Update Ubuntu Software via Terminal
To run an Ubuntu update via the Terminal/CLI, you first need to open Terminal (CTRL + ALT + T) and run the following command:
sudo apt-get update && sudo apt-get upgrade -y
You’ll be prompted to enter your password. Then, Ubuntu will update its packages list and the software itself. The “-y” at the end is just a pre-emptive confirmation to “go ahead” with executing the command.
After the updating is done, you may need to reboot your system. You don’t have to do it right away.
How to Update Ubuntu Software via GUI
To update Ubuntu graphically, without using any code, you need to:
First, click on the “start menu button” (Activities) and start typing “software updater”. You’ll need to find and click on the “Software Updater” icon.
Ubuntu will start updating the package list.
Once the package list gets updated, you will be prompted with a window asking you if you’d like to install the updates now or “remind you later”.
Just click on “Install Now” and the updater will install everything that’s needed.
You will be prompted for your password, you’ll need to enter it to continue.
If you click on “Details of updates” you can select what software and app specifically you’d like to update or skip updating.
After some updates, you may have to reboot your system (you’ll be prompted by the popup window), but you don’t have to do it right away.
And that’s pretty much all. Both the CLI and GUI methods of updating Ubuntu are pretty simple and straightforward.
Updating the Ubuntu version
If you want to upgrade to a newer version of Ubuntu (for example 21.10 to 22.04), the process is slightly different.
Before doing this, it’s super-important to take a backup!
You also need to run a normal update (update the software itself) like from the instructions above before you upgrade the Ubuntu version.
Similarly to updating the software, you can do it graphically or via the command line.
How to update the Ubuntu version via the GUI
In most cases, Ubuntu itself will prompt you when there’s a new version available for you to update:
Click on “Yes, Upgrade Now” if you do get prompted and you’d like to upgrade the version of Ubuntu you’re running.
If you don’t get automatically prompted, you can run the “Software Updater” as you normally would and at the end, you’ll get an option to upgrade Ubuntu:
Click on “Upgrade…” to start the process.
You’ll get a window with the newest release notes and a welcome note, you can read it and just click on “Upgrade” to continue.
The upgrading process will start and it may take a while. You can follow along and find out what’s currently happening from the popup window:
You’ll be prompted throughout the upgrading process. Whether you’d like to start the upgrade process, notifying you that the lock screen will be disabled during the upgrade process, you’ll be prompted to remove obsolete packages, etc. Once you go through all the prompts, the upgrading process is almost done and you’ll need to reboot your system to complete the upgrade. You’ll reboot into a new version of Ubuntu.
That’s it! That’s all you need to do to run an Ubuntu version update.
How to update the Ubuntu version via the CLI
If you’d like to update to a newer version of Ubuntu via the CLI, follow the steps below. These are useful if you’re running an Ubuntu server.
So, open up Terminal (CTRL + ALT + T) and follow the steps below.
First, you need to update your Ubuntu normally:
sudo apt-get update && sudo apt-get dist-upgrade -y
Next, run the following command:
sudo do-release-upgrade
and follow the prompts. Read each prompt carefully and enter Y, N, or whatever other option you prefer. The default option might work fine in most cases.
If there’s no new version available at the moment, you can still update to a development version (not stable). To do that, you should run this command instead:
sudo do-release-upgrade -d
And that’s it! Once you finish the upgrading process and answer all the prompts, you’ll need to reboot and you’ll start using a new version of Ubuntu.

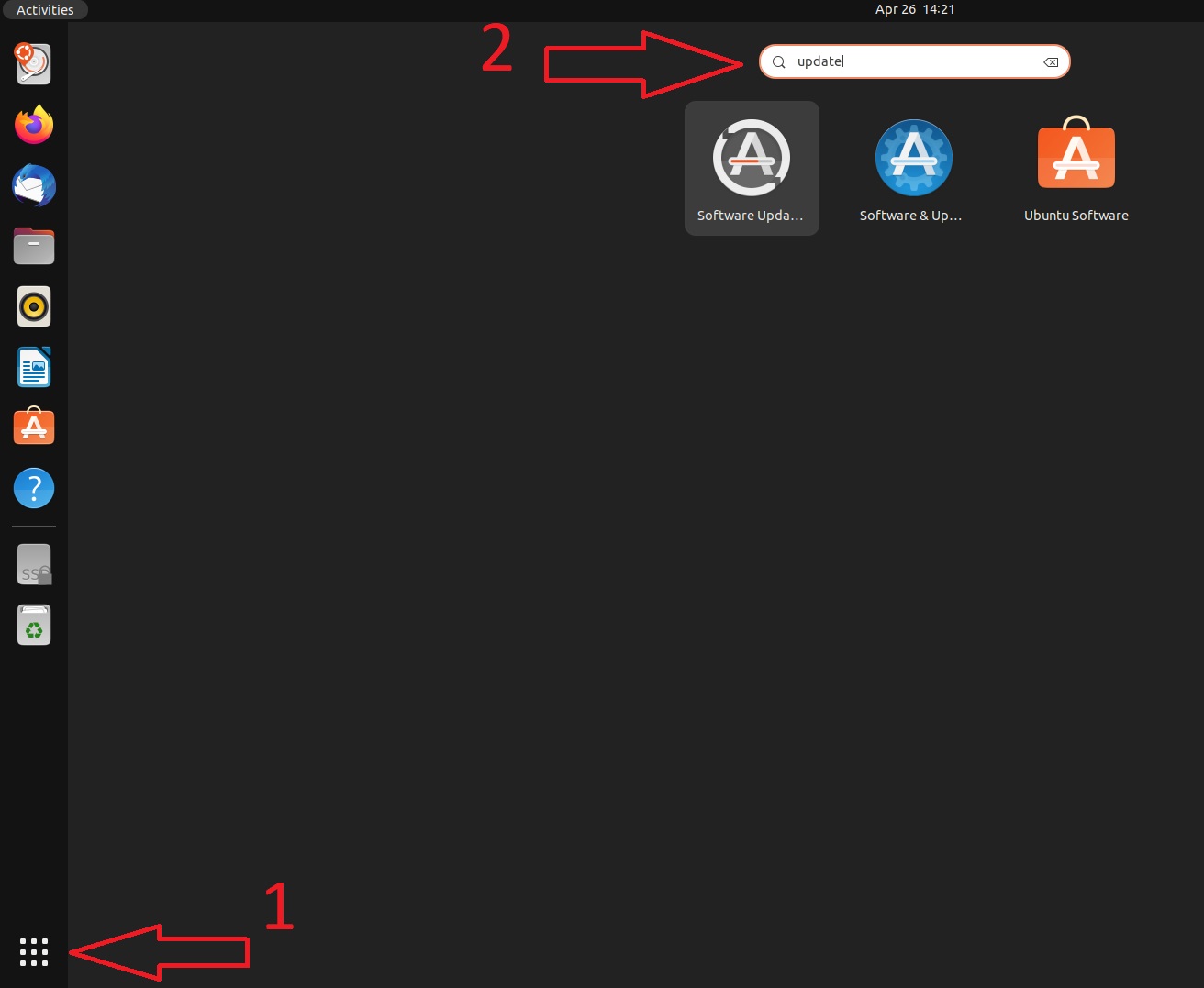

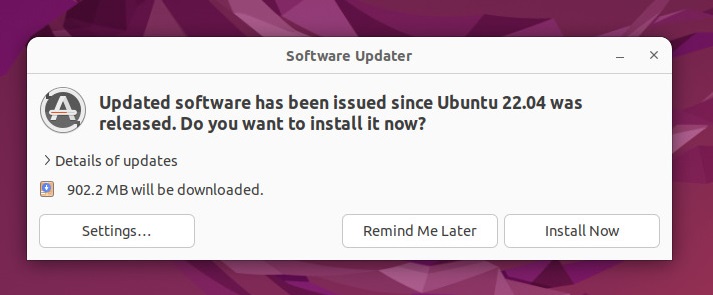
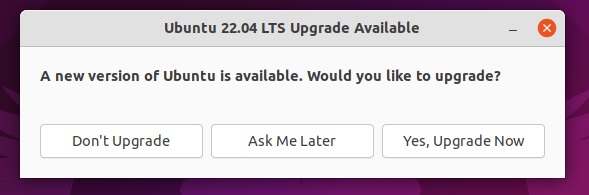
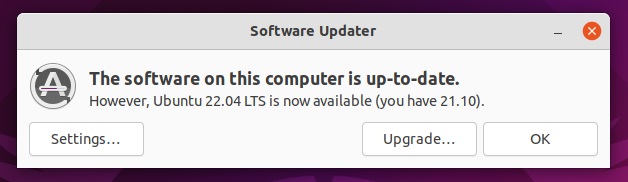
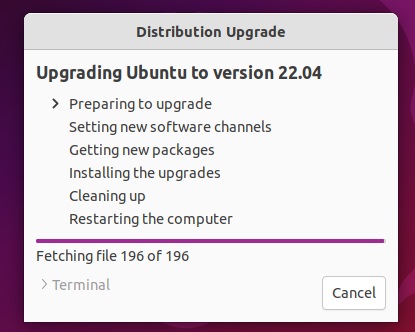
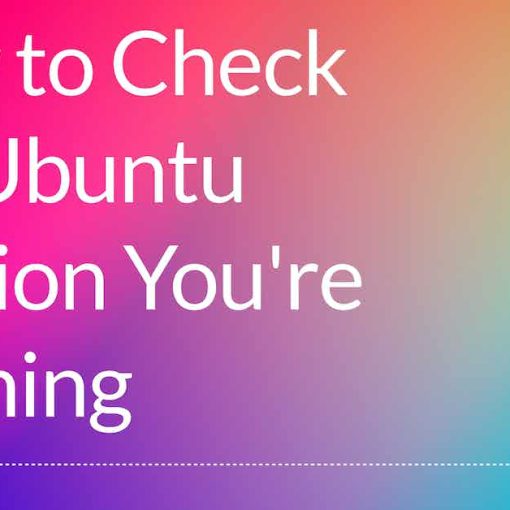
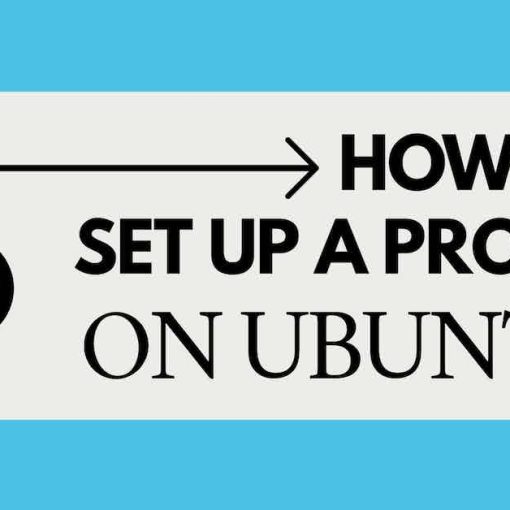

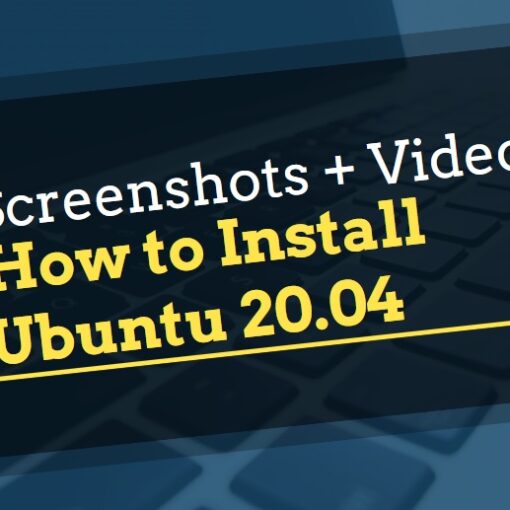
One thought on “How to Run an Ubuntu Update”
Unable to lock directory, held by process 94760(aptd)